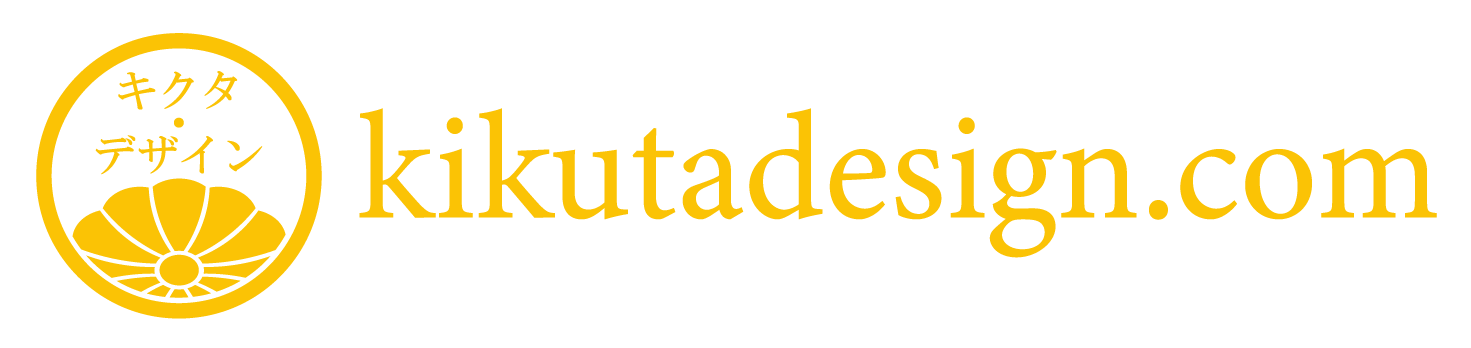【使わないと損!】3分で見違える!無料の写真加工アプリ「Snapseed」

SNS写真がこんなに変わる!「Snapseed」の実力

インスタやFacebookの投稿で必要不可欠かつ、投稿の第一印象を決めるカギとなるのが写真。私もあまり撮影には自信がなかったのですが、あるアプリを使ってからは写真撮影や投稿が楽しくなりました。それが無料アプリ「Snapseed」です。
簡単であまりの綺麗さに驚いた…これが私が初めて「Snapseed 」を使用した時の感想。光や構図を考慮して撮影した方がいいに決まっていますが、なかなか思ったように撮影できない…そんな時にこのアプリでちょいちょいちょい…と加工するだけで、見違えた写真が出来上がるんです!
なぜこのアプリ「Snapseed」を使うのか?
SNSへの投稿は写真が命
SNSへの投稿は写真が命!写真の第一印象で投稿に興味を持ってもらえるかどうか、その先を読んでもらえるかが異なります。
特に商品写真の場合、商品の特徴を的確に伝えるためには「明るさ」や「色の正確さ」「質感の表現」は命とも言えるでしょう。プロカメラマンに撮影していただければ問題ないのでしょうが、個人でショップを経営している方や毎日インスタを更新している方は毎回プロに頼む…という訳にはいきませんね。このアプリを使用して「イメージアップ」「惹きつける写真」にアップデートしちゃいましょう!
SNSに投稿する写真もこんなに変わる!
まずは加工前と加工後を見比べてください。明るさ、質感、全体の雰囲気、水平垂直…あなたの写真もこんなに変わります。

写真加工アプリ「Snapseed」とは?
SnapseedはGoogleが開発した本格的で多機能な写真編集ツールです。
AppStoreより
AppStoreでもこのように紹介されていますが、まさに本格的!かつスマホで操作できるので、とっても簡単!特にGooglePlayでのレビュー評価は4.6!(2019年9月29日現在)その使用感を多くの方が高く評価しています。
アプリは以下から無料でダウンロードできます。
iPhone版(App Store)
https://apps.apple.com/jp/app/snapseed/id439438619
アンドロイド版(Google Play)
https://play.google.com/store/apps/details?id=com.niksoftware.snapseed&hl=ja
投稿写真・商品写真において「明るさは正義だ」
以前参加した写真撮影レッスンで講師の方が口にしていた言葉です。写真の「明るさ」は状況や質感を表現するために必要不可欠。言われてみれば…プロカメラマンの方の作品を見ると「とにかく明るい!白い!」ということに気づきました。モデルや商品を魅力的に、詳細に見せるためには明るいことは必須。ですのでまずは明るさから編集してみましょう。
写真の「明るさ」「彩度」「シャドウ」を調整する
まずはアプリを開き、加工したい写真を選択します。

左上の「開く」押して、
加工したい写真を選択します。
画像が現れていない場合は「端末から開く」または「カメラ」を選び撮影します。

加工したい画像を選択したら、下の「ツール」を押します。

次に画面左上の「画像調整」を選びます。

画面上で指を上下にスライドさせ、「明るさ」を選んでから
画面上で指を左右にスライドさせ、写真の明るさを変えます。

次は「彩度」を調整。
同様に画面上で指を上下にスライドさせ、「彩度」を選んでから
画面上で指を左右にスライドさせます。写真の鮮やかさが変わります。
次は「シャドウ」を調整します。「シャドウ」を調整すると暗い中の模様がはっきり出てくるので、木目や黒ニットの模様などを表すのに適しています。

画面上で指を上下にスライドさせ、「シャドウ」を選んでから
画面上で指を左右にスライドさせ、影部の見え方を変えます。

「明るさ」「彩度」「シャドウ」が調整できました。
右下のチェックマークを押し、変更を保存します。
写真を回転させて、水平を出す

次に写真をちょっと回転させ、テーブルのラインを水平にさせましょう。
画面から「回転」を選びます。
画面に白いガイドラインが出てきます。このガイドラインに合わせ、指で写真を矢印のように動かしてみましょう。

テーブルの後ろのラインや建物、お皿など…まっすぐを出したい対象物がガイドラインにあったらOK。
右下のチェックマークを押して変更を保存します。
写真の切り抜きを行う

次に写真の切り抜きを行います。
画面から「切り抜き」を選びます。

①画面下から切り抜きたいサイズを選択し
②写真の上で指をスライドさせてサイズ・切り取り位置を調整します。
切り取り位置が確定したら、右下のチェックマークを押して変更を保存させます。
建築写真など、水平・垂直を出すのに必須!「射影変換」

写真の中の水平・垂直の歪みを調整するのに必須なのがこの「射影変換」です。

お皿の線など、斜めの尖り具合や歪みが気になる場所の「黒丸」付近を押しながら、気になる斜め具合を調整します。
右下のチェックマークを押し変更を保存します。
上のリンゴの写真ではわかりにくいので、キッチンの写真で説明します。
下の写真のように、ドアや食器棚の垂直が出ていないところを「射影変換」で調整すれば…「まっすぐ」なドアや壁ラインの写真に仕上がります。これに明るさや彩度の調整を行えば、見違える写真になりますね。

ピンボケ写真も思いのままに加工できる

対象物にピントを合わせて奥をぼかす、「レンズぼかし」の効果を使ってみましょう。
下から「ツール」を選び、画面を下にスクロールすると、「レンズぼかし」が出てきます。

写真の上でピントを合わせたい位置に青い点を動かします。また、白い輪を指で動かすとピントが合う範囲を調整できます。
上の「ぼかしの強さ」を左右にスライドし、ぼかしの強さを調整します。
調整完了後、右下のチェックマークを押して変更を保存させます。
最後に変更を保存させて終了です

全ての変更が終了したら、右下の「エクスポート」を押します。

「保存」は変更が上書き保存されます。
「コピーを保存」は元のデータを残しながら、新しい写真として保存されます。※コピーに反映された変更は後で取り消すことができます。
「エクスポート」はコピーが作成されます。変更は後で取り消すことはできません。

いかがでしたか? 上記の他にも、「Snapseed」には気になる汚れを削除する「シミ除去」ツールや様々なフィルターが用意されています。SNSやYoutubeなどでも操作方法が多数紹介されています。
日々のSNS投稿写真にほんの少し手を加えるだけで、見る人に与える印象は全く異なります。早速「Snapseed」をダウンロードして写真加工に挑戦してみましょう!

パソコンやデジタルが苦手な人向け
ホームページ制作から名刺・チラシなどの印刷物までデザイン業務を丸投げできる!
キクタ・デザイン
https://kikutadesign.com